1.2.Quick Access Toolbar
(Thanh công cụ truy cập nhanh)
CONTENTS:
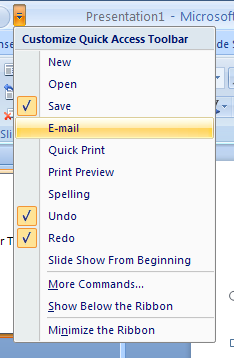
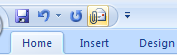
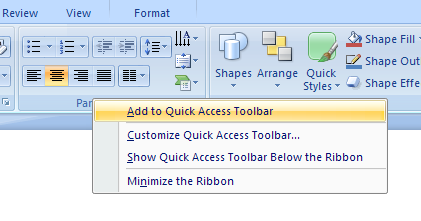
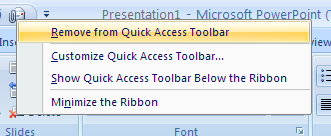
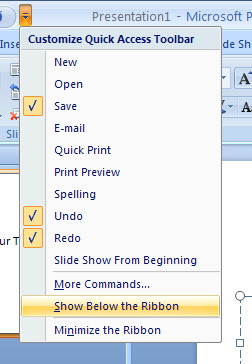
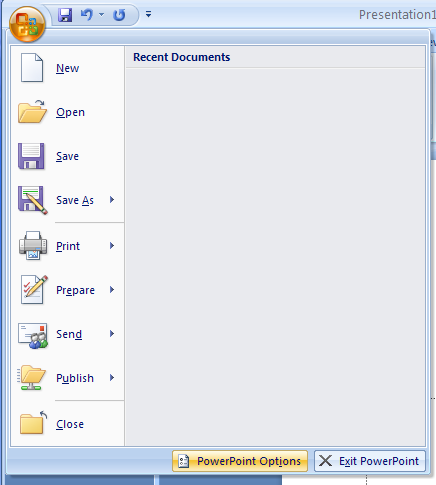
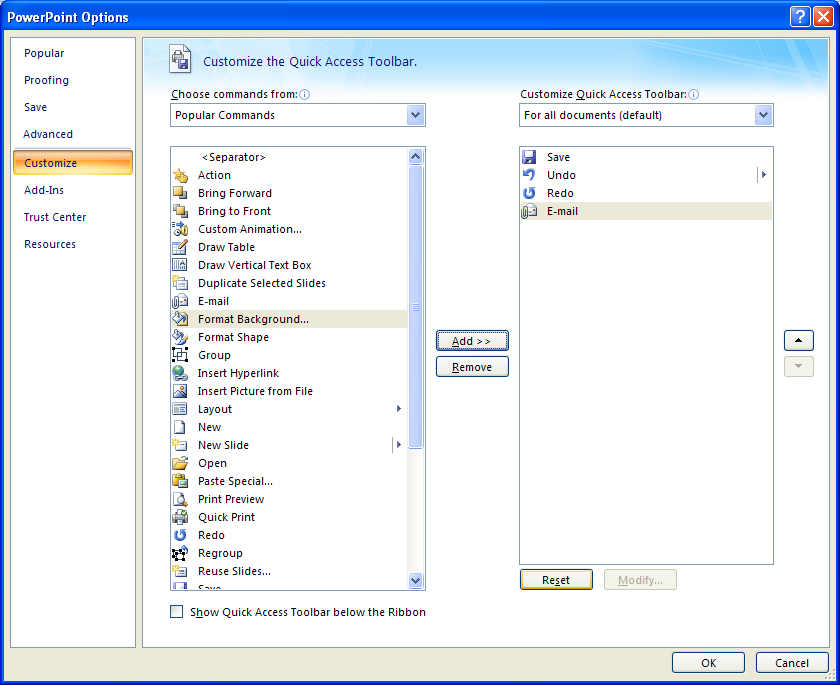
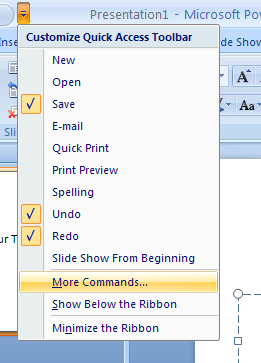
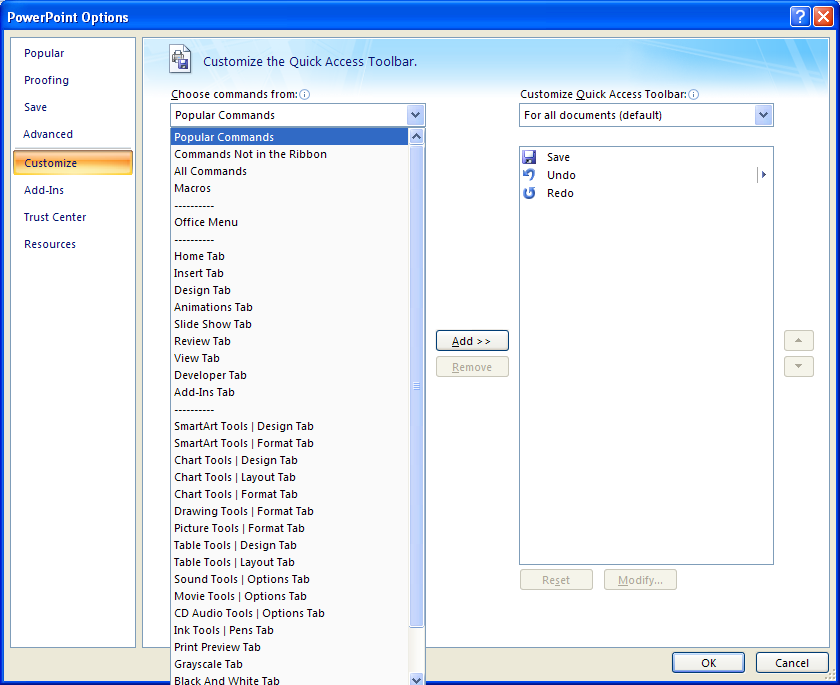
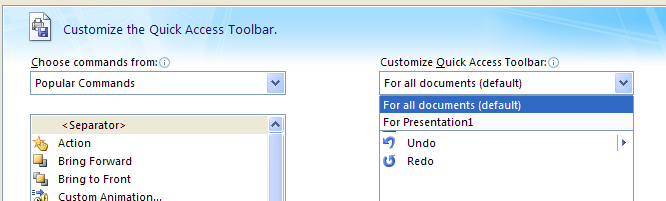
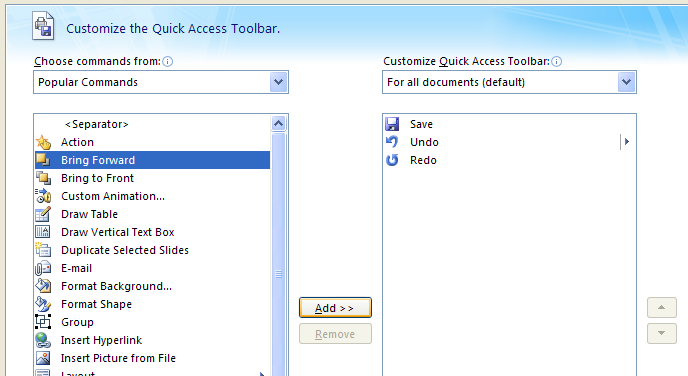
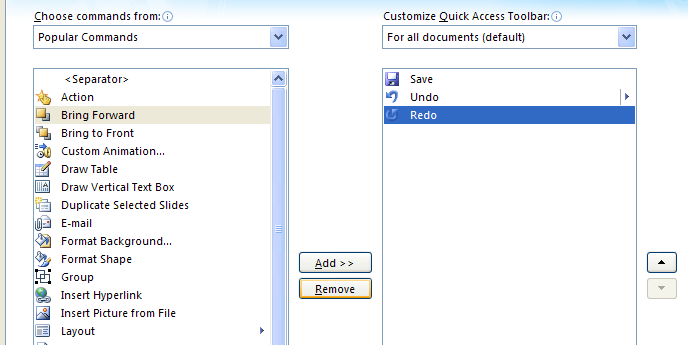
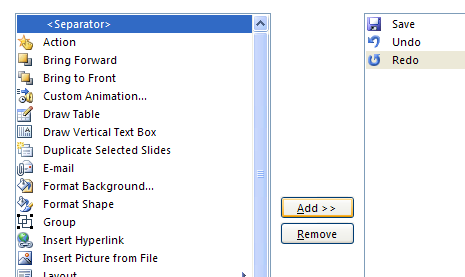
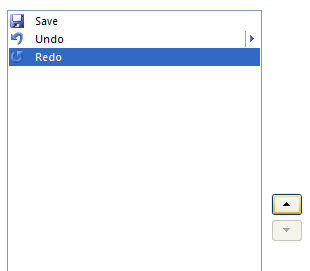
1.2.1. Add or Remove a common button from the Quick Access Toolbar
Click the Customize Quick Access Toolbar list arrow, and then click a button name.
Checked item appears on the toolbar
1.2.2. Add a Ribbon button or group to the Quick Access Toolbar
Right-click the button or group name on the Ribbon,
and then click Add to Quick Access Toolbar.
1.2.3. Remove a button or group from the Quick Access Toolbar
Right-click the button or group name on the Quick Access Toolbar,
and then click Remove from Quick Access Toolbar.
1.2.4. Move the Quick Access Toolbar to another location
Click the Customize Quick Access Toolbar list arrow.
Click Show Below the Ribbon or Show Above the Ribbon.
1.2.5. Rest the Quick Access Toolbar to it's original state
Click the Office button, click PowerPoint Options
Click Customize, click Reset, and then click OK.
1.2.6. Customize the Quick Access Toolbar
Click the Customize Quick Access Toolbar list arrow,
and then click More Commands.
Click the Choose commands from list arrow,
and then click All Commands or a specific Ribbon.
Click For all documents.
To add, click the command from the left column. Click Add
To remove, click the command from the right column and click Remove.
Click Separator, and then click Add to insert a separator line between buttons.
Click the Move Up and Move Down arrow buttons to arrange the order.


0 Comments:
Đăng nhận xét